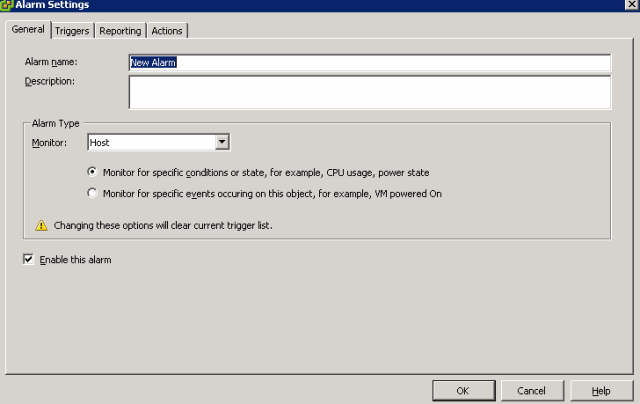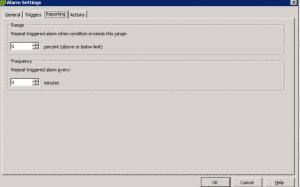I recently was exploring the Alarm’s in the latest version of vCenter 4.0, which I wasn’t using , so I went and looked around. I found a ton of alarm definitions, but I wasn’t sure where to start. So I went looking for information. Below I will share what I found.
I started by looking in the VMware vSphere Online Library ESX 4.0 and vCenter Server 4.0 Edition. I shortly found a Working with Alarms section.
Prerequisites: proper permissions.
Alarms are notifications that occur in response to selected events, conditions, and states that occur with objects in the inventory. You use the vSphere Client to create and modify alarms.
The vCenter Server system is configured with a set of predefined alarms that monitor clusters, hosts, datacenters, datastores, networks, and virtual machines. it is also configured with alarms that monitor vCenter Server licensing.
Each predefined alarm monitors a specific object and applies to all objects of that type. For example, by default, the Host CPU Usage alarm is set automatically on each host in the inventory and triggers automatically when any host’s CPU usage reaches the defined CPU value.
If the predefined vCenter Server alarms do not account for the condition, state, or event you need to monitor, you can define custom alarms.
When you set an alarm on a parent object, such as a vCenter Server, a datatcenter, or a cluster, all applicable child objects inherit the alarm. You can also set an alarm on a folder to propagate the same alarm to all objects contained in that folder. You cannot change or override an alarm that is set on a child object from its parent object. You must change the alarm on the child object itself.Alarms are composed of a trigger and an action.”
Subtopic’s – “Alarm Triggers Alarm Actions Alarm Reporting”
Ok, so this basically tell’s me that there are some redefined alarms and how alarms work. Above are links with more detail, if you want it.”
But I want to know how do I set them up?
“
Creating Alarms
You create an alarm by using the Alarm Settings dialog box. You can open this dialog box by selecting the object in the inventory and using any of the following methods.
■ Select File > New > Alarm.
■ Select Inventory > <object_type> > Alarm > Add Alarm.
■ Right-click the object and select Alarm > Add Alarm.
■ In the Alarms tab, click the Definitions tab, right-click in the pane, and select New > Alarm.
■ Select the object in the inventory and press Ctrl+A.”
Great, I have the dialog box open, now what?
Use the General tab of the Alarm Settings dialog box to set up general alarm information, such as the alarm name, description, monitoring type, and status.
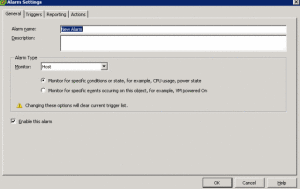
Procedure
1If necessary, display the Alarm Settings dialog box.
a Display the object in the Inventory panel.
b Select the object and press Ctrl-M.
2 On the General tab, enter an alarm name and alarm description.
3 In the Alarm Type box, define the type of alarm to create.
a In the Monitor list, select the object on which to create the alarm.
The objects listed are determined by the object selected in the inventory.
b Select how to monitor the object: for specific conditions or states, or for specific events.
This determines which triggers are available for the alarm. You cannot monitor conditions or states of clusters.
4 (Optional) To enable the alarm, select Enable this alarm.
You can enable an alarm at anytime after you create it.
5 (Optional) To define the alarm triggers, click the Triggers tab.
6 (Optional) To save general edits without updating the alarm triggers or alarm actions, click OK.”
In the Alarm Settings dialog box, use the Triggers tab to add, edit, or remove alarm triggers. The procedure for setting up triggers depends on whether you are setting the trigger for a condition or state or for an event.
■ Set Up a Condition or State Trigger
Condition and state triggers monitor performance metrics and object states, such as CPU usage and connection states. You can only monitor hosts, virtual machines, and datastores with condition and state triggers.
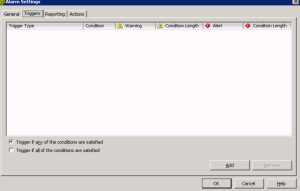
- Procedure
- 1 If necessary, display the Triggers tab of the Alarm Settings dialog box.
- a Display the object in the Inventory panel.
- b Select the object and press Ctrl-M to open the Alarm Settings dialog box.
- c Click the Triggers tab.
- 2 Click Add.
- A default condition trigger is added to the triggers list.
- 3 If you do not want to use the default trigger, replace it.
- a Select the default trigger.
- b Double-click the Trigger Type list arrow to open the trigger list.
- c Select a trigger.
- 4 For a condition trigger, define the condition lengths.
- Double-click each attribute field—Condition, Warning, Condition Length, Alert, Condition Length—and select or enter values. Not all condition triggers have condition lengths.
- State triggers occur immediately when the state is reached. You cannot define condition lengths for state alarms.
- 5 (Optional) Define multiple conditions for the same trigger type.
- a Repeat Step 2 through Step 3, and select the same trigger you just configured.
- b Set values for each attribute.
- 6 (Optional) To define additional condition or state triggers, repeat Step 2 through 5.
- Note
- You cannot use the VM Total Size on Disk and VM Snapshot Size triggers in combination with other triggers.
- 7 Below the triggers list, select one of the following options to specify how to trigger the alarm.
- ■ If any conditions are satisfied (default).
- ■ If all conditions are satisfied.
- 8 Click OK.
Event triggers monitor events that occur on managed objects, vCenter Server, and the License Server. An event is recorded for any action that is of interest to vCenter Server.
- Procedure
- 1 If necessary, display the Triggers tab of the Alarm Settings dialog box.
- a Display the object in the Inventory panel.
- b Select the object and press Ctrl-M to open the Alarm Settings dialog box.
- c Click the Triggers tab.
- 2 Click Add.
- A default event trigger is added to the triggers list.
- 3 To replace the default event, double-click the event name and in the Event list, select an event.
- If you know the event name, you can type it in the Event field to filter the list.
- 4 To change the default status for the event trigger, double-click the status name and in the Status list, select a status.
- Note
- To set an alarm to trigger when more than one status has been reached, configure each event status separately. For example, to trigger a warning when a host’s hardware health changes and an alert when a host’s hardware health changes, configure two Hardware Health Changed events, one with a warning status and one with an alert status.
- 5 (Optional) To configure custom conditions for the event trigger, in the Condition column, click Advanced to open the Trigger Conditions dialog box.
- a Click Add
- A default argument is added to the Event Arguments list.
- b To replace the default argument, double-click the argument name and in the argument list, select an argument.
- c To replace the default operator, double-click the operator name and select an operator from the list.
- d Click the Value field and type a value.
- e (Optional) To define multiple conditions for the same trigger, repeat Step 5.
- f Click OK.
- 6 (Optional) To define additional event triggers, repeat this task.
- 7 Click OK.”
Yes, I know, long and boring, but we are getting close to being done.
“Alarm Settings – Reporting
In the Alarm Settings dialog box, use the Reporting tab to define a tolerance range and trigger frequency for condition or state triggers. Reporting further restricts when the trigger occurs.
- Procedure
- 1 If necessary, display the Reporting tab of the Alarm Settings dialog box.
- a Display the object in the Inventory panel.
- b Select the object and press Ctrl-M to open the Alarm Settings dialog box.
- c Click the Reporting tab.
- 2 Enter a Tolerance.
- A 0 value triggers and clears the alarm at the threshold point you configured. A non-zero value triggers the alarm only after the condition reaches an additional percentage above or below the threshold point.
- Condition threshold + Reporting Tolerance = trigger alarm
- Tolerance values ensure you do not transition alarm states based on false changes in a condition.
- 3 Select a Frequency.
- The frequency sets the time period during which a triggered alarm is not reported again. When the time period has elapsed, the alarm will report again if the condition or state is still true.
- 4 Click OK.”
Looks good, what is next?
“Alarm Actions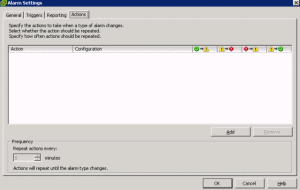
Alarm actions are operations that occur in response to triggered alarms. For example, email notifications are alarm actions.
VMware provides a list of preconfigured actions you can associate with an alarm. These actions are specific to the object on which you set the alarm. For example, preconfigured alarm actions for hosts include rebooting the host and putting the host in maintenance mode. Alarm actions for virtual machines include powering on, powering off, and suspending the virtual machine.
Although the actions are preconfigured, you must manually set up certain aspects of the action, such as having the action occur when a warning is triggered or when an alert is triggered, and whether to repeat the action. You can configure alarm actions to repeat in the following ways:
■ At a specified time interval after an alarm triggers. For example, if an alarm triggers because a physical host is not responding, you can have an email message sent every 10 minutes until the host is returned to a connected state or until the alarm trigger is suppressed.
■ Until the alarm is explicitly acknowledged by an administrator. When you acknowledge an alarm, the alarm actions are suppressed. The alarm trigger is not reset. It remains in its current state until the triggering condition, state, or event is no longer valid.
Some alarm actions, such as sending notification emails or traps, and running a script, require additional configuration.
Note
The default VMware alarms do not have actions associated with them. You must manually associate actions with the default alarms.”
Understood, setup a e-mail notification once, or repeated based on alarm status. But it doesn’t walk you through this well, so here go’s my best effort.
My procedure:
- Click add, then type in your e-mail address under configuration. If you select repeat, you can change the repeat time in Minutes.
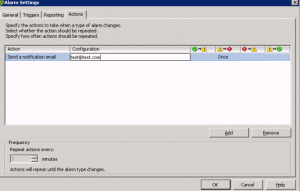
See the subtopic’s for additional setup, methods
“Subtopics
Default vSphere Alarm Actions Disabling Alarm Actions SNMP Traps as Alarm Actions Running Scripts as Alarm Actions Email Notifications as Alarm Actions”
Your done!
Here are some other subtopic’s worth a read, if your going to be using these.
Managing Alarms Managing Alarm Actions Preconfigured VMware Alarms
Full credit to VMware for the content created by them and I tried to quote their work.
VMware vSphere Online Library ESX 4.0 and vCenter Server 4.0 Edition. Working with Alarms
http://pubs.vmware.com/vsp40/
http://pubs.vmware.com/vsp40/wwhelp/wwhimpl/js/html/wwhelp.htm#href=admin/c_working_with_alarms.html#1_12_11_1
Roger L.