File this under – have you seen it? Cross vCenter vMotion is one of the most useful features that was introduced in recent years. I say that because a lot of times we have consolidation projects in a company that does a lot of mergers and acquisitions. We inherit companies that already have vSphere and already have their own vCenter – so how do you handle consolidation? How do you handle moving VMs live and online during a migration situation? Cross vCenter vMotion.
Cross vCenter vMotion is simple from PowerCLI. It is the same Move-VM cmdlet that is used for any other vMotion or Storage vMotion. The only difference is you have to pass it objects in a second vCenter – which is also not hard, but you just need to know what you’re doing. And, it can be tough to determine the right port groups and NIC mappings in the process.
A lot of people are not comfortable working from the command line or can’t quite get all the correct parameters to do this using PowerCLI – so the engineers at VMware have released a Fling that lets you have a UI for Cross vCenter vMotion.
Cross vCenter Workload Migration Utility
The Cross vCenter Workload Migration Utility is the official title of the UI for Cross vCenter vMotion. It is available for free download at https://labs.vmware.com/flings/cross-vcenter-workload-migration-utility.
The current release lists the following notes about the Fling:
Key Features
- Completely UI-driven workflow for VM migration
- Provides REST API for automating migration tasks
- Works with vCenters in same/different SSO domains
- Enables batch migration of multiple VMs in parallel
- Auto-populates inventory for ease of management
Supported Operations
- Perform live/cold migration as well as relocate/clone operations
- Works for migration tasks within and across vCenter servers
- Select host/cluster/folder/resource pool as placement target
- Supports both storage vMotion and shared datastore migration
- Flexible configuration for VMs with multiple network interfaces
How it Works
This particular Fling is a Java based application. It runs a local web server on your local machine under the default port of 8080. You can access the UI by going to http://127.0.0.1:8080 or http://localhost:8080. There is no authentication.
Once it launches, you hit the Migrate button to begin.

The first step is registering your vCenters by toggling to the Register tab. Once you enter hostnames and credentials, you’ll have at least 2 vCenters registered and available for use in the tool.
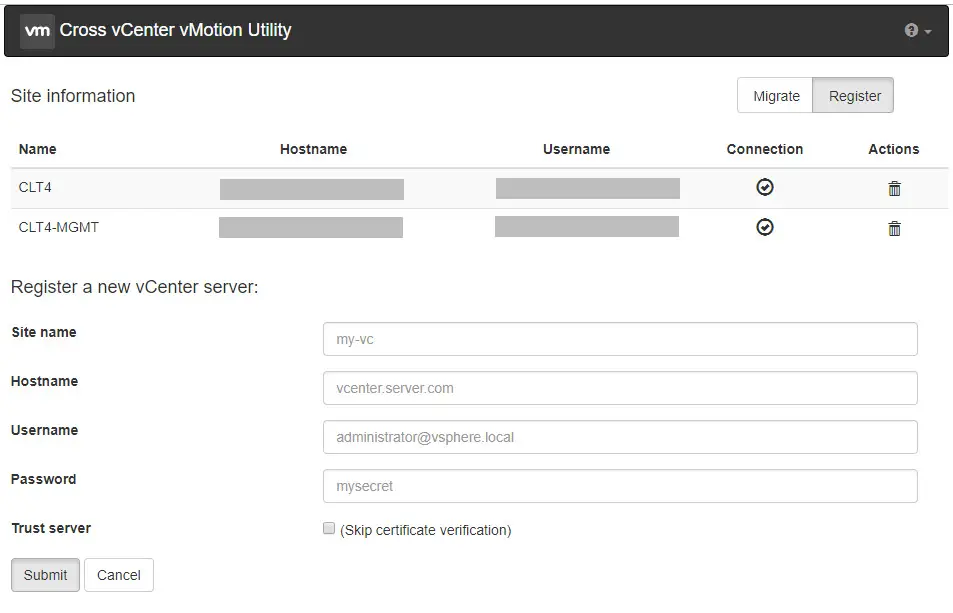
Toggle back to the Migrate tab to select the source, target, and all the details for your migration. The drop downs allow you to define the placement and network mappings between port groups on each vCenter. Once you have all your selections made, choose Submit and the migration begins. 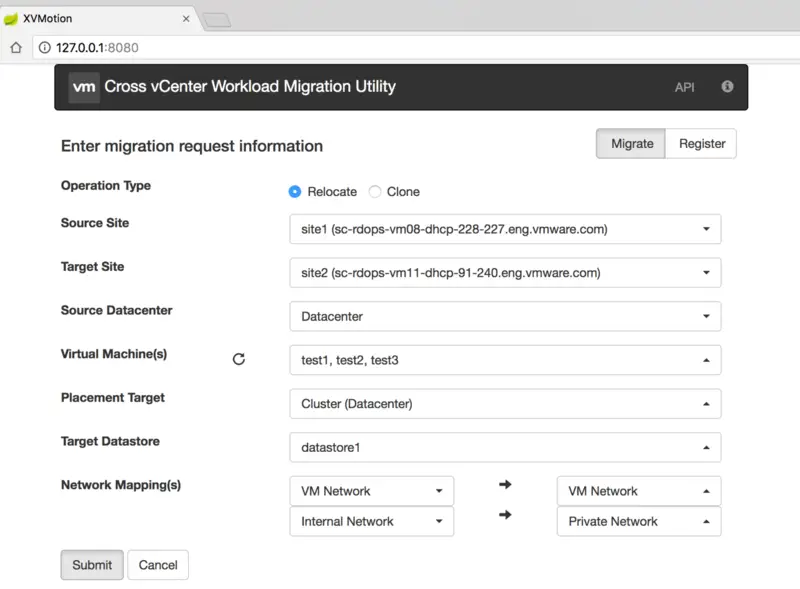
You are returned to the home screen which shows the status of the relocation or clone job and you can monitor from here. Rince and repeate.
Its a Fling?
Flings are unsupported tools from VMware Labs that are released into the community as-is. They are there as a test to see how popular and helpful the tool is and to receive feedback. Some Flings appear and die. Some Flings get productized – like the vCenter HTML5 web client and the ESXi HTML5 Host Client.
