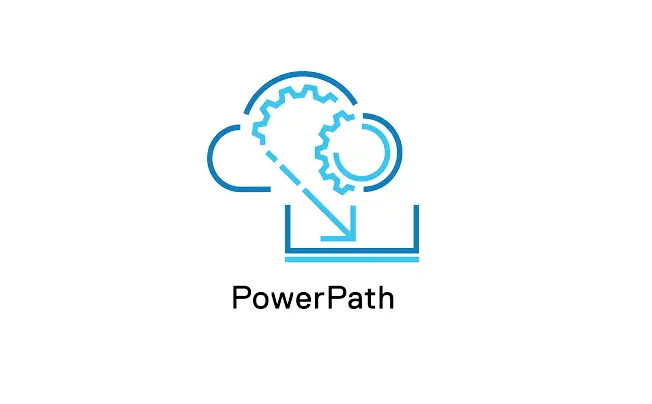Dell EMC PowerPath is a fantastic tool for migrations (as long as you run Dell EMC storage products). The PowerPath tool is a monitoring and path management suite that includes migration capabilities. The cool thing is the migration capabilities also extend to Microsoft Failover Clusters.
Recently, I was trying to retire all of our remaining VNX out of the datacenter and move some LUNs onto XtremIO. PowerPath Migration to the rescue. I’m also reposting this because the original post I used is no longer online.
Getting started
I like to use either a PowerShell or CMD prompt window to get started. Navigate to C:\Program Files\EMC\PowerPath\. In that directory, the powermt, powermig and powermigcl commands are available.
Step 1
The first step is to identify the source and target hard disks. To do this you can use diskpart to to list the disks
diskpart
list diskYou can also use PowerPath tools to list all of the disks and their aliases. In the output, find the source and target disks (their aliases from the array are also displayed) and look for the line called “Pseudo name.” It should be something like harddisk#.
powermt display dev=all
Step 2
The next step is to setup the cluster for migrations. List the cluster resource groups first with powermigcl.
powermigcl display -allNext, you will issue a command to setup one of the cluster resource groups.
powermigcl config -group "GroupName"You may also verify that the group is now setup by re-issuing the display command used above.
Step 3
The next step is to setup a set of disks for migration. For this you use the powermig command.
powermig setup -techtype hostcopy -src harddisk9 -tgt harddisk13 -cluster mscsv -noIn the output, a handle will be assigned to this job and given. You will use that handle in subsequent commands for this migration job. Also, because each set of disks as its own handle, you can migrate multiple disks at the same time. Reuse this command to setup additional pairs of disks for migration if you need.
Step 4
Now, you’re ready to start the real work and kick off the migration.
powermig sync -handle c1Step 5
Now that you have kicked off your migrations, you monitor. Issue the following command and you can get details on the migration of each pair. Once complete, you will see a status of sourceSelected.
powermig query -allStep 6
Once the migration is complete and the disks are in sync (sourceSelected), you issue the command to transition from the source to the target disk.
powermig commit -handle c1Step 7
Once a handle completes, you can remove the configuration
powermig cleanup -handle c1 -noStep 8
And like anything else, cleanup is always best. Last command unsets the cluster group from being in a migration mode. This command cannot be completed if there are any handles still active. The cleanup has to be completed for all handles before Step 8 can be performed.
powermigcl unconfig -group "GroupName" In the Event of Failure
I have had a couple disk migrations fail. So what do you do? There is a powermig command to abort the handle which backs it out so you can start again.
powermig abort -handle c1